公開する
step11 公開する
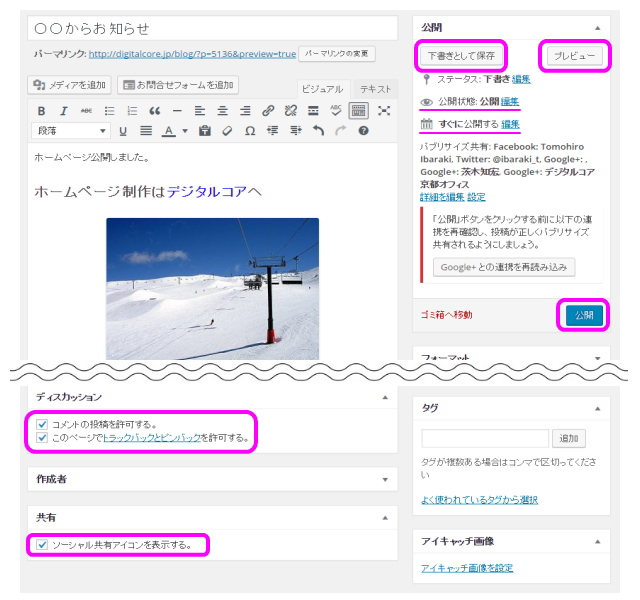
ブログに記事を入力して文字の飾りや写真を入れるといよいよ公開します。
公開前のチェック
●「プレビュー」は、公開前にどのように表示されるかをチェックできます。
(慣れない間や、重要な情報などはチェックしてから公開しましょう。)
●「下書きとして保存」は、ブログ記事を公開せずに保存します。
執筆中に、途中で疲れたら保存してから休んでください。
「投稿」→「投稿一覧」から、いつでも再開できます。
●「すぐに公開する」→「編集」で日時の指定が出来ます。
時間をさかのぼって投稿することも出来ますし、前もって「投稿の予約」もできます。記事を書きためて、投稿したい日時を設定すれば、サーバーから自動で行います。
●「ゴミ箱へ移動」は、使わない記事を削除します。
不要の記事は捨てますが、公開した記事はキャッシュ(サーバーに記録)されていることが多いので、出来れば削除せずに内容を入れ替えたりして残しましょう。
●「ディスカッション」にある「コメントの投稿を許可する」にレ点を入れると、公開したブログ記事に、読者から感想などのコメントを投稿することができます。
スパム・迷惑なコメントが入らない設定
なんでもコメントが入る設定にしておくと、スパム(迷惑)なコメントが入ってきます。読者以外のコメント投稿には、へんな広告文やアダルトサイトの誘導、ウィルスの感染など、悪質なものがあります。記事を公開前に、必ず設定をチェックしてください。
「ダッシュボード」→「設定」→「ディスカッションの設定」より、名前やメールアドレスを使って「ユーザー登録」した読者のみにしたり、「コメントは手動で承認する」など、お好みの設定ができます。
●「ソーシャル共有アイコンを表示」など、SNSと繋がる事でSEO対策に使えますので、アイコンの表示はしておくと良いでしょう。
細かい設定は「ダッシュボード」→「設定」→「共有設定」で、facebookやTwitter、Google+の連動や、一括設定ができます。
ビジネスで使える設定については、メルマガや別の記事で詳しくご案内します。
●「公開」 問題なければ公開です。
無事に公開まで出来たでしょうか?
細かく説明しましたが、慣れるとパパッと数分で公開まで出来ます。
何度か練習しながら分からなくなったときに、また見直して頂けると幸いです。
